Best Free Zip Program For Windows 10 And Mac
Free and low-cost third-party compression apps are available for the Mac, but Mac OS X and macOS both come with a built-in compression system that can zip and unzip files. This integrated system is relatively basic, which is why many third-party apps are also available. A quick look at the Mac App Store revealed more than 50 apps for zipping and unzipping files.
Before you download a third-party app, learn how to compress and decompress files and folders using the Archive Utility built into the Mac. It's a basic tool, but it gets the job done.
OS X and macOS Compression
Using it, you will be able to create.zip, 7z (this is the best format to reduce file size - see our test) and other types of archives. Is completely free. Is completely free. PeaZip is another quality free program able to extract from over 150 file formats, including ZIP, RAR, 7Z. Now 8 Zip is available for Windows 10 as well, in both its free and paid versions, in the Windows Store. 8 Zip should be something to look into for Windows 10 users who want to extract or compress. ZIP Genius is another powerful files compression software for Windows which is available for free even its license is also free for commercial use. It is compatible with all version of Windows. It support more 20 file formats including RAR, WAR, ZIP, 7ZIP, ISO, NRG, CDI, TAR, HGZ etc.
The Archive Utility includes options that you can modify, but don't bother to look for it in the Applications folder; it's not there. Apple hides the utility because it's a core service of the operating system. Apple and app developers use core services to enhance an application's capabilities. For example, Mac Mail uses the Archive Utility to compress and decompress attachments; Safari uses it to decompress files you download.
The Archive Utility has settings you can modify, but most users never need them. Right now it is a better idea to get used to the utility as configured in its default state. You can always try new settings later.
The Archive Utility may be hidden away, but that doesn't mean you can't access its services. Apple makes zipping and unzipping files and folders extremely easy by selecting them in the Finder and using the Archive Utility.
Zipping a Single File or Folder
Open a Finder window and navigate to the file or folder you want to compress.
Control-click (or right-click if you have a mouse with that capability) the item and select Compress from the pop-up menu. The name of the item you select appears after the word Compress, so the actual menu item reads Compress 'item name.'
The Archive Utility zips the selected file. The original file or folder is left intact. The compressed version is in the same folder as the original file (or on the desktop, if that's where the file or folder is located), It has the same name as the original file with a .zip extension.
Zipping Multiple Files and Folders
Compressing multiple files and folders works about the same as compressing a single item. The only differences are in the names of the items that appear in the pop-up menu and the name of the zip file that is created.
Open the folder that contains the files or folders you want to compress.
Select the items you want to include in the zip file. Shift-click to select a range of files or Command-click to select nonadjacent items.
After you select all the files and folders you want to include in the zip file, right-click or Control-click on any one of the items and select Compress from the pop-up menu. This time, the word Compress is followed by the number of items you selected, such as Compress 5 Items.
When the compression is finished, the items are stored in a file called Archive.zip, which is located in the same folder as the original items.
If you already have an item in that folder named Archive.zip, a number is appended to the new archive's name. For example, you could have Archive.zip, Archive 2.zip, Archive 3.zip, and so on.
One curious aspect of the numbering system is that if you delete the Archive.zip files at a later date, and then compress multiple files in the same folder, the new Archive.zip file has the next number in the sequence appended to it; it doesn't start over. For example, if you compress three groups of multiple items in a folder, you end up with files called Archive.zip, Archive 2.zip, and Archive 3.zip. If you delete the zip files from the folder, and then zip another group of items, the new file is named Archive 4.zip, even though Archive.zip, Archive 2.zip, and Archive 3.zip no longer exist in that folder.
Unzipping a File
Unzipping a file or folder couldn't be easier. Double-click the zip file, and the file or folder decompressed in the same folder as the compressed file.
If the item you are decompressing contains a single file, the new decompressed item has the same name as the original file.
If a file with the same name is already present in the current folder, the decompressed file has a number appended to its name.
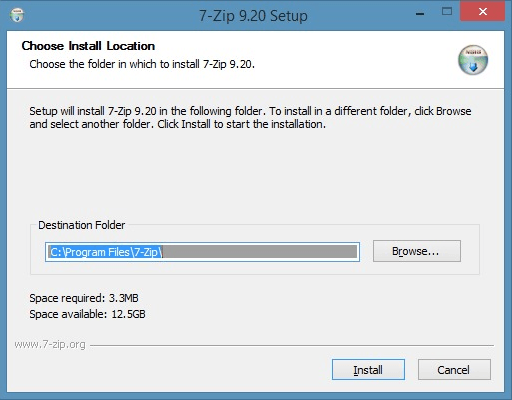
Folder for Multiple Unzipped Items
When a zip file contains multiple items, the unzipped files are stored in a folder that has the same name as the zip file. For example, if you unzip a file called Archive.zip, the files are placed in a folder called Archive. This folder is located in the same folder as the Archive.zip file. If the folder already contains a folder called Archive, a number is appended to the new folder, such as Archive 2.
Apps for Compressing or Decompressing Mac Files
If you want more file compression features than Apple offers in its Archive Utility, third-party apps are available. They include:
Everyone should keep a file compression and extraction tool installed. It’s one of those essential PC toolsNew PC? 15 Must-Have Windows Applications You Should Install FirstNew PC? 15 Must-Have Windows Applications You Should Install FirstGot a new computer or just reinstalled Windows? These essential apps are must-have software for Windows 10, no matter what!Read More. Windows includes basic functionality to zip and unzip files, but it’s extremely limited.
Here are three of our favorite tools for dealing with compressed files.
1. 7-Zip
7-Zip is a no-frills, powerful compression utility. It’s a household name of open-source software, works on every version of Windows since 2000, and it’s completely free for home or business use with no registration required. It’s available in 32-bit and 64-bit flavors, and clocks in at a tiny 1 MB, making it a lightweight application. If you prefer, you can also use 7-Zip as a portable application. Either way, it installs in seconds.
When it’s time to work with compressed files, you can open 7-Zip on its own and browse out to a directory, or just use its File Explorer integration. Right-clicking on a file lets you access the 7-Zip menu, which can extract files, zip them up, or view what’s inside with just one click.
7-Zip supports a load of formatsHow to Extract Files From ZIP, RAR, 7z and Other Common ArchivesHow to Extract Files From ZIP, RAR, 7z and Other Common ArchivesWere you ever faced with a .rar file and wondered how to open it? Fortunately, managing ZIP files and other compressed archives is simple with the right tools. Here is what you need to know.Read More, including 7z, XZ, BZIP2, GZIP, TAR, ZIP and WIM. The 7z format provides a high compression ratio for large files, and geeks will love the app’s command line integration.
On the negative side, 7-Zip’s interface is pretty ugly; it also makes the icons for compressed files look ancient. To remedy this, our friends at How-To Geek have shown how to customize 7-Zip to make it look far better.
Overall, 7-Zip is great if you want a solid tool for any compressed files thrown your way and don’t mind Spartan presentation.
Download:7-Zip
2. PeaZip
While 7-Zip is a classic favorite, PeaZip might be the best option for most users. It’s not as slim as 7-Zip, but PeaZip uses its extra size wisely on user-friendliness and attractive aesthetics. Novice users can install it quickly with default options, but those who want to tweak its behavior have plenty to change during the installation and in the menus.
PeaZip features a clean interface and an easy-to-use file browser in the program itself, giving it a leg up on 7-Zip. Language is also much friendlier than the cold technicality of 7-Zip, letting the user pick between “best compression” and “no extraction software needed by the user” instead of confusing file formats and the like.
Additionally, PeaZip can convert compressed archives to other formats, and repair damaged files. It also uses easy-to-understand shortcuts in the right-click menu when you’re browsing the File Explorer, and you won’t find any ugly icons here. It, too, is open-source and available in a portable version.
PeaZip is an attractive tool that’s great for beginners and advanced users alike, and we’d recommend it to anyone who doesn’t know which archiving tool to try.
Download:PeaZip
3. Zipware
For those who prefer to keep everything simple, Zipware is a great choice. Aside from (optionally) choosing which formats you’d like to associate with the program at installation, you can start using the software without any setup. Its large buttons are easy to understand and present the majority of functions the average user needs in one bar.
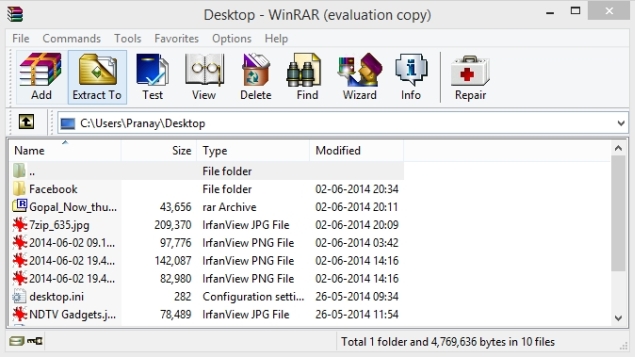
Zipware includes the standard right-click shortcuts, and allows you to drag and drop zipped files into its main window if you prefer. One nice touch is the program’s ability to upload files to VirusTotal to check them for infection without even leaving your desktop.
Overall, Zipware isn’t the most powerful compression tool available, but it offers a great feature set at an impressive speed. We’d recommend it to anyone who didn’t appreciate the advanced offerings of 7-Zip or PeaZip.
Download:Zipware
Best Free Zip Program For Windows
A Note on Paid Tools
You’ll notice that each of these three programs are totally free. There’s a reason for that — while plenty of software is worth paying for, compression utilities aren’t one of them. Any of the three above tools will take care of 99% of people’s compression needs.
Best Zip Apps Windows 10
Paying $35 for WinZip for $29 for WinRAR is a complete waste of money that you can put towards better purchases. Those tools might offer a wealth of options, but the average person won’t use them.

What’s Your Go-To Archiving Software?
We’ve touched on just a few of the many file compression tools for Windows. Plenty of alternative programs offer a stronger feature set or compatibility with more formats, but we like the above three tools for their ubiquity, balanced feature sets, and ease of use. If you work with zipped files all the time, you might require advanced software, but most folks will have a fine time with any of these three tools.
Not sure what this compression talk is all about? Check out how file compression worksHow Does File Compression Work?How Does File Compression Work?How does file compression work? Learn the basics of file compression and the difference between lossy versus lossless compression.Read More.
Did we miss your favorite archiving software in the above list? Let us know which tool you can’t live without by leaving a comment!
Free Zip Program For Mac
Explore more about: File Compression, File Management, .
Zip Software For Windows 10
You missed ZIPmagic.
Extremely affordable, and the only one in the roundup to include transparent disk compression!
WinRAR is required if you want to CREATE RAR, many other free or paid programs offer extraction but never creation.
7-Zip's 7Z format is open - several other programs can compress to it, and is a pretty decent option for 'better than ZIP' compression. To be precise, 7Z is actually a container format which can be used for a number of compression methods - default and usually best, is LZMA2, but LZMA (compression might be better, but weaker multithreading), PPMd (good for text, and probably other files of mostly text structure) and BZIP2 (also text optimised) are available, as are some additional transform options that can assist in specific cases - there is an option to auto-analyse for the transform options. There are also advanced tweaking options that trade speed for extra compression - even for standard compatible ZIP
PS. Having picked up a freebie (I think it was via BDJ), I quite like Powerarchiver 2016, though it needs some tweaking to disable 'patchbeam' otherwise it tries to update and blows away the freebie licence - I had a previous giveaway and lost it!
Are any of these compatible with windows 10
Ben, there's no such word as 'softwares' - Firefox even underlines it as a typo for me. Like 'sheep' or 'deer,' 'software' is its own plural.
I'd take Bandizip over any of these.