How Do I Change The Default Program For Csv Files On A Mac
Sep 25, 2018 I am using Excel for Mac 2016 on macOS Sierra software. Although I have been successfully copying and pasting CSV files into excel for some time now, recently, they have begun to behave in an odd way. Choose either Outlook for Windows Data File (.pst) or Outlook for Mac Data File (.olm).* Click on the right arrow to continue. Find the file you need to import data from and click on Import.
- Change The Default Program
- Set Default Program
- Change The Default Program In Windows 10
- How To Change The Default Program Mac
- How Do I Change The Default Program For Csv Files On A Mac
I just downloaded a new photo editor but when I double-click on JPG or PNG files on my iMac, it still opens Photoshop. How do I change it so that the default program is the new app instead?
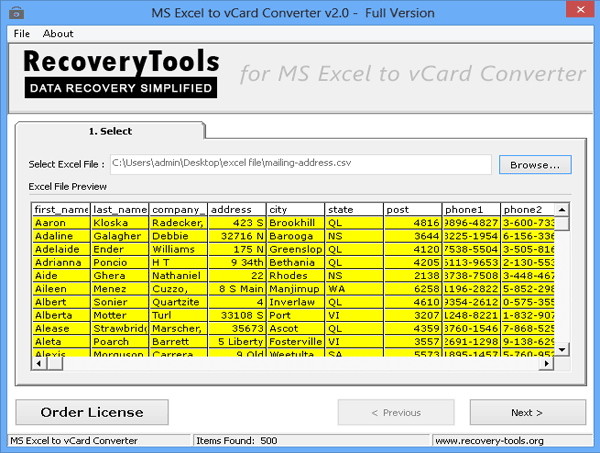
On a PC I’d say you need to deal with the file registry or some complex setting, but on the Mac it’s surprisingly easy to get this correct, though it turns out that there are three possible solutions: you can open up a file with a specific program once, you can specify that particular file should always open up with a specific program or app, or you can tell Mac OS X 10.9 Mavericks (or whatever version of Mac OS you’re running) that forevermore all files of the specified type should be assigned to the program you prefer.
You can get into a bit of trouble if you assign a filetype to a program that can’t handle it, like an audio file to be always opened in Adobe Photoshop, but you’ll see, Mac OS X warns you about that by tapping into a list of known file types for each program you have on your system.
Let’s start at the beginning, though.
To open a file with a specific program or application, right click (oops, sorry, “control-click”) on the icon:
Here I’m trying to open up the file “american-hustle-poster.jpg”, a JPEG format image. By choosing “Open With” I get a secondary menu that shows the default app for this file type (Preview) along with a list of different programs that have indicated to the OS that they can handle a JPG file. Try a different file, like a DOCX or a WMA file, and you’ll see a very different list of available apps.
In this case, I’d like to open the image with GraphicConverter 9, so I could do that by simply choosing it from the list.
Problem with this solution is that it doesn’t change anything for the next time I touch the file: it’ll still open in Preview on double-click.
Change The Default Program
To change which program owns this particular file, pressing Control-Click THEN, while still holding down the Control key, pressing the Option key produces a slightly different menu:
“Always Open With”. Sounds promising. Again, choose your favorite app and this particular file will now always open in that program.
The wrinkle? It doesn’t change what program owns or will be utilized for all other JPEG or JPG files. To do that click on the file icon to choose it, then press Cmd-I or choose “Get Info” from the “File” menu in the Finder.
You can see that I’ve clicked a few of the tiny grey triangles to close up all the sections other than “Open with”. If you don’t see quite the same view, just click on some of the triangles on the left side of each of the seven sections to reveal the “Open with” section.
Now choose the program you’d prefer from the pop-up menu, and it’ll look like this:
Set Default Program
Looks good. Want to change each and every JPEG file on your computer to open with GraphicConverter 9, not just this one?
I know you do!
Change The Default Program In Windows 10
Click on “Change All…”
If you’re sure, then a click on “Continue” and you’re done.
That’s it. Not too bad at all, actually. And if you ever want to change it again, just go through the same steps from the Get Info window.