How Do You Alacote More Memory For A Mac Program
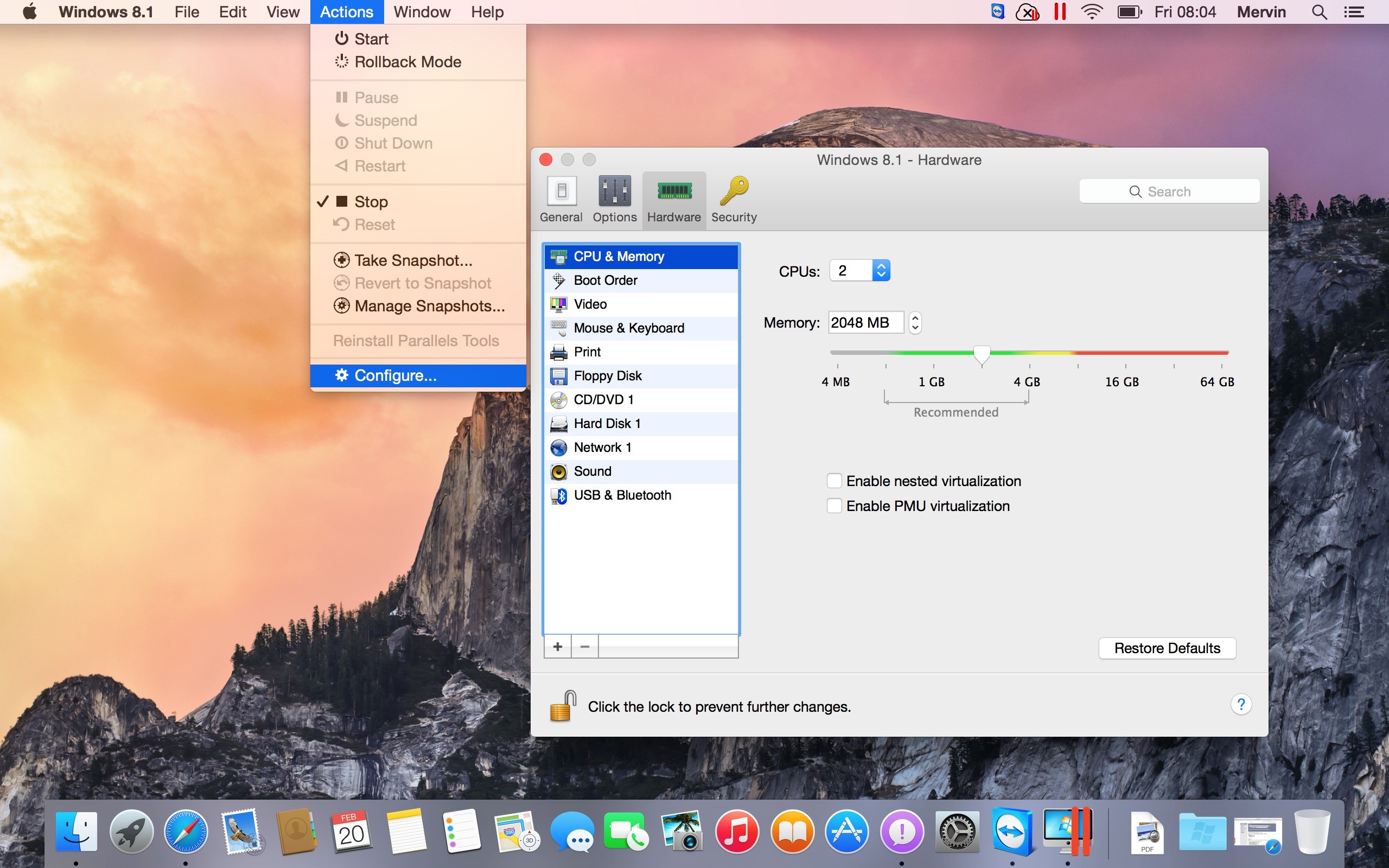
- How Do You Allocate More Memory For A Mac Program Windows 7
- How Do You Allocate More Memory For A Mac Program Windows 10
- How Do You Allocate More Memory To Minecraft
Thank you, Maheesh, for your answer. I understand this is what is recommended to improve the performance of a virtual machine. My questions is, what happens to the performance of Mac after allocating more memory to a virtual machine and closing both the virtual machine and parallel desktop (e.g., when you're done with the virtual machine and you close Parallel Desktop). All you need is to download and install EaseUS Partition Master and follow next steps to start to allocate space in new Windows 10 now: 1. Launch EaseUS Partition Master on your computer.
When it comes to upgrading your Mac, RAM is the easy choice. It’s inexpensive, it’s relatively easy to install, and it can make a noticeable difference. But as a quick visit to just about any Mac forum will tell you, RAM upgrades can also be horrifically frustrating. Here’s how to do it right.
Why would I need more RAM?
The first step in upgrading your RAM is to decide whether you need to do so at all. Upgrading RAM doesn’t necessarily help apps run faster (see “Bang for your RAM buck” below). But it can speed up the processes of opening or switching between apps—something some of us do several times a minute. If those processes feel faster, so will your overall computing experience.
The reason for this is that OS X swaps apps and documents in and out of memory all the time. When the programs you’re running require more RAM than you’ve got, OS X moves programs that aren’t doing anything at the moment from active memory to temporary swap files on your hard drive, to make RAM available for the apps you’re really using.
Let’s say you have Photoshop and Mail running at the same time. Photoshop already has some memory allocated to it. If you open a large photo in Photoshop that won’t fit in your available RAM, Photoshop will request more memory from OS X. Looking for memory from somewhere, the OS will recognize that you haven’t used Mail in a while and will copy (or “page out”) Mail’s memory contents to your hard drive. That RAM is now free, and OS X can allocate it to Photoshop and load your photo.
Paging out is slick, but there’s a catch—copying memory to disk is slow. A fast hard drive can write about 20MB per second. DDR2 RAM has throughput of up to 4GB per second. So as soon as you start using virtual memory instead of RAM, memory access times slow way down.
Let’s say you decide to check your e-mail. OS X previously paged Mail out to disk, and you’ve been using Photoshop. When you click on Mail in the Dock, the OS has to load it back into physical RAM and load that photo into virtual memory on your drive. This process could take a second or two, resulting in that dreadful spinning beach ball.
How do I know if I need more RAM?
The Colors of RAM Activity Monitor is a great way to keep track of what applications are using your RAM (and whether it’s overtaxed). But what exactly does that pie-chart (A) mean? Wired (red) Contents that must remain in physical RAM and can’t be paged out to disk. Active (yellow) Processes using memory right now. Free (green) Memory available for allocation. Inactive (blue) Memory allocated to an open program but not in use at the moment. |
The simplest way to find out whether you’re overloading your RAM is with OS X’s Activity Monitor. Open it up and click on the System Memory tab (see “The Colors of RAM”). If the pie chart is mostly green and blue (representing free and inactive memory, respectively), then you’re in good shape. If the chart is mostly yellow and red (active and wired), then you’re running out of RAM and may experience slowdowns.
Watch the Page Ins/Outs numbers. If page outs are increasing continually, you need more RAM.
How much RAM do I need?
As you can probably guess, the amount of memory you need depends heavily on which apps you use daily. Most Tiger users should have at least 512MB; given the number of Macs that Apple has shipped over the years with just 256MB standard, that could be a lot of users. But for some professional applications, even 2GB may not be enough.
To find out how much memory you need, keep an eye on Activity Monitor for a day or so. If the total of free and inactive RAM reported by Activity Monitor is less than 10 percent of your physical RAM under a typical workload of apps and documents, you need to increase your RAM until those numbers are more in line. For example, if you have 1GB of RAM installed, and Activity Monitor consistently reports that you have less than 100MB of RAM free, you’re a good candidate for an upgrade.
Then there’s the question of how much RAM your system can take. That, in turn, depends on how much RAM you have installed now, what configuration it’s installed in, and how many slots you have available. Let’s say, for example, that you have one of the original first-generation iMac G5s, which shipped with 256MB of RAM. They also came with two RAM slots, to which you can add up to 1GB of RAM each. Assuming you don’t want to toss that original 256MB, that means you can upgrade to 1.25GB.
How Do You Allocate More Memory For A Mac Program Windows 7
For more details, download MacTracker; this useful utility provides detailed tech specs for every Mac model ever produced (see “Track Down Your Mac”).
Track Down Your Mac The MacTracker utility can tell you the specs of any Mac (or any other hardware product Apple has ever made, for that matter). |
What kind of RAM do I need?
So you’ve decided that you need more RAM. The next step is figuring out what kind of RAM your system takes.
The simplest way to find out is to open up System Profiler. In OS X 10.3 and later, open the Apple menu, select About This Mac, and click on the More Info button. (In OS X 10.0 through 10.2, go to Applications/Utilities and launch System Profiler.) Under Hardware, select Memory. That should give you all the information you need.
Memory Slot This specifies the form factor of the RAM your system uses. Most desktop Macs use DIMMs (Dual In-line Memory Modules), while Mac laptops and some early iMacs take SODIMMs (Small Outline DIMMs).
Size This is, logically enough, the capacity of the RAM you have installed now. Consult MacTracker’s Memory/Graphics tab to find out how much RAM your Mac is able to accept.
Type Until recently, Macs used DDR (double data rate) RAM. The latest Power Macs and iMacs use DDR2 memory.
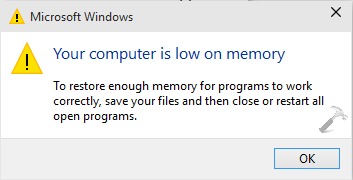
Speed The number that comes after the letters PC refers to the RAM’s bus speed. It’s a common misconception that faster RAM will make your computer faster. It won’t. Some faster RAM chips will work in computers that shipped with slower memory (for example, PC2700 chips will work in PC2100 Power Mac G4s). But while you can often add faster memory to systems that use a slower type, doing so won’t provide any speed improvements. The computer will run the PC2700 memory at the same speed as the PC2100.
Where should I buy RAM?
Bargain-basement PC retailers may offer RAM that will work in your Mac—but I wouldn’t advise buying from those sources. Macs tend to be pickier about good RAM than PCs, and OS X is particularly picky. (OS 9 tolerated some hardware defects that OS X’s memory-management system will reject.) Bad RAM can lead to kernel panics and random application crashes.
It’s best to buy RAM from Mac-specific companies. Even within the Mac community, it’s important that you buy RAM with a lifetime warranty. (Disclosure: my company sells RAM.)
How do I install it?
I can’t give directions for installing RAM on every Mac out there. Fortunately, you can find that information online. Apple has instructions for installing RAM on many of its desktops; search for RAM and your Mac type. My company offers online instructions for replacing RAM in your laptop or your Mac mini.
How Do You Allocate More Memory For A Mac Program Windows 10
[ Kyle Wiens has two 512MB PC2700 DDR SODIMMS in his PowerBook and wants more. He is also the CEO ofiFixIt, a PowerBook and iBook parts retailer. ]
EDITORS NOTE: This story has been changed from its original version, to correct the formula relating the amount of free RAM you have to the amount of physical RAM you should have.
Macworld Lab Test: Bang for your RAM buck
To find out what impact additional RAM has on performance, we tested two Macs: a 1.42GHz Mac mini with 256MB of RAM, and a 1.8GHz Power Mac G5 with 512MB. We then upgraded them both (the mini to 512MB and then 1GB, the Power Mac to 1GB) and retested. To simulate real-world conditions, we tested with several apps open: iTunes playing songs from its library, Firefox displaying Apple’s home page, Entourage with a well-populated inbox, Photoshop with a 50MB file open, and iMovie running a tutorial. We then ran both the Photoshop and Firefox portions of our Speedmark test suite.
We did find a dramatic performance boost when we upgraded the Mac mini’s stock 256MB of RAM to 512MB. But while doubling the RAM from 512MB to 1GB also goosed performance in both tests on both systems, the improvement was not as dramatic. The Photoshop test ran about 12 percent faster after going from 512MB to 1GB on both Macs. In Firefox, the Power Mac completed the test 27 percent faster after its upgrade; the Mac mini, 30 percent faster. —James Galbraith
| Photoshop | Firefox | |
|---|---|---|
| Power Mac 1.8GHz | ||
| 512MB | 1:49 | 2:52 |
| 1,024MB | 1:36 | 2:06 |
| Mac Mini 1.42GHz | ||
| 256MB | 7:36 | 6:58 |
| 512MB | 2:18 | 3:40 |
| 1,024MB | 2:03 | 2:35 |
| <Better | <Better |
How Do You Allocate More Memory To Minecraft
All scores are in minutes:seconds. For each test the following five applications were open and running: iTunes, iMovie, Mozilla Firefox, Adobe Photoshop, and Microsoft Entourage. The Photoshop Suite test is a set of 14 scripted tasks using a 50MB file. We set Photoshop’s memory to 70 percent and History to Minimum. The Firefox suite downloads multiple tabbed Web pages from a local server with disk cache set to zero.—Macworld lab testing by James Galbraith and Jerry Jung