Is There A Program Like Treesize For Mac Reddit
Unfortunately, Mac users will not be able to use it as there is no version of TreeSize for Mac OS X. Nevertheless, with this list of alternatives you can find similar programs to satisfy your needs. TreeSize for Mac can easily be replaced by these applications, as they will allow you to obtain detailed information about your hard disk, manage your files and folders, and even remove the unnecessary data. If there is a link to download the software or app that is not active ( link is broken ) on this website? Please send a comment below or with a report on the contact page that we have provided.
- Is There A Program Like Treesize For Mac Reddit Nfl
- Is There A Program Like Treesize For Mac Reddit 50/50
- Is There A Program Like Treesize For Mac Reddit
When your hard drive starts to fill up, you don’t have to dig through File Explorer to see what’s using space. You can use a disk space analyzer to scan your drive (or just a single folder) and see exactly which folders and files are using space. You can then make an informed decision about what to remove and quickly free up space.
RELATED:7 Ways To Free Up Hard Disk Space On Windows
These tools are different from disk cleaning applications, which automatically remove temporary and cache files. An analyzer will just scan your drive and give you a better view of what’s using space, so you can delete the stuff you don’t need.
WinDirStat Is the Best All-Around Tool
WinDirStat is our preferred tool, and it’s probably all you’ll need. Its interface allows you to see exactly what’s using space on your hard drive at a glance. When you launch WinDirStat, you can tell it to scan all local drives, a single drive like your C: drive, or a specific folder on your computer.
After it finishes scanning, you’ll see three panes. On top, there’s a directory list that shows you the folders using the most space in descending order. On the bottom, there’s a “treemap”
view that shows you a color-coded view of what’s using space. On the right, there’s a file extension list that shows you statistics about which file types are using the most space. It also serves as a legend, explaining the colors that appear in the bottom of the window.
For example, when you click a directory in the directory list, you’ll see the contents of that directory highlighted in the treemap. You can mouse over a square in the treemap to see what file it represents. You can also click a file extension in the list to see exactly where files of that type are located in the treemap view. Right-click a folder in the directory list and you’ll see options to quickly delete that folder or open it in Explorer.
WinDirStat doesn’t offer a portable app on its website, but you can download a portable version of WinDirStat from PortableApps.com if you’d like to take it with you and use it on various PCs without installing it first.
SpaceSniffer Offers the Best Graphical View
Try SpaceSniffer if you’re looking for something different. SpaceSniffer doesn’t have the directory list included in WinDirStat. It’s just a graphical view that displays folders and the files in them by relative size, like the bottom treemap view in WinDirStat’s interface.
However, unlike WinDirStat’s treemap, you can double-click folders in this interface to drill down graphically. So, if you have a bunch of files taking up space in your C:UsersNameVideos directory, you could double-click each directory in turn to drill down and eventually right-click a file or folder to access options like Delete and Open.
In WinDirStat, you can only drill down through the directory list—not graphically through the treemap view. You’d have to start a new scan of a specific folder to get a new graphical view.
WinDirStat seems more practical, but SpaceSniffer does have the best graphical view. If you don’t care about the directory list, SpaceSniffer is the tool for you. It runs as a portable application, too.
TreeSize Free Has a Slick Interface
If you want something simpler than WinDirStat, TreeSize Free is a good alternative. It provides you with the same directory list and treemap interfaces you’ll see in WinDirStat, but it doesn’t have WinDirStat’s file extension list, and its ribbon-style interface is a little more at home on modern versions of Windows than WinDIrStat’s toolbar. TreeSize Free also adds a convenient scan option to Explorer, so you can right-click any folder in File Explorer and Windows Explorer and select “TreeSize Free” to scan its contents.
To view a treemap in TreeSize Free, click View > Show Treemap. As in the other applications here, you can right-click files or folders in the application to delete or open them.
RELATED:How to Find and Remove Duplicate Files on Windows
While there are paid TreeSize Personal and TreeSize Professional applications, these just add bonus features like the ability to search for duplicate files, which other tools do just fine. You can scan and visualize your disk space using the free version of TreeSize with no problem.
This application is also available as a portable application, so you don’t have to install it before running it, if you prefer.
Windows 10’s Storage Usage Tool Is Built In
RELATED:How to Use Windows 10’s Storage Settings to Free Hard Drive Space
Windows 10 has a storage usage tool that may help you in some cases. It’s not a classic disk space analyzer like the above tools, but it does have some similar features.
To access it, head to Settings > System > Storage and click a drive. You’ll see a list of things taking up space on that drive, from apps and games to system files, videos, photos, and music. Click a category and Windows will suggest things you can remove—for example, you’ll see a list of installed applications which you can sort by the space they take.
While this tool isn’t as powerful as the above ones, it can be helpful for quickly understanding disk usage and freeing space in a pinch. There’s a good chance it will become more powerful in future updates to Windows 10, too.
READ NEXT- › How to Use the chown Command on Linux
- › What’s New in Windows 10’s 20H1 Update, Arriving Spring 2020
- › How to Set Up a Child’s Smart Bedroom
- › What Does “FOMO” Mean, and How Do You Use It?
- › How to Fix a Slow or Unresponsive Mac
Whether you're a die-hard Windows fan or simply a Mac user required to occasionally use Windows, it's hard to argue against the fact that Mac OS X has some killer features. Here's how to get the best of them on Windows.
If you're a Mac user that has to use Windows at work, needs Boot Camp for a few specific programs, or if you're one of the few that's actually switched from Mac to Windows (instead of the other way around), it can be hard to get used to some of Windows' idiosyncracies. There are no shortage of ways to make Windows look like a Mac, but what about making it act like a Mac? Here are some ways to get OS X's best features in Windows—from simple keyboard shortcuts to system-level niceties like Exposé, Spaces, and multitouch gestures.
Advertisement
Snow Transformation Pack Makes Your Windows Desktop Look Like Mac OS X
Windows: If you like the look and feel of Mac OS X but prefer to stick with Windows (whether it be…
Read more ReadExposé and Spaces
Exposé and Spaces are two of the best window-managing features around, but neither of them really has a built-in equivalent in Windows 7. Previously mentionedDexpot will give you them and a lot more. You can get an Exposé-like overview of your open windows, view and manage multiple virtual desktops, replace your Alt+Tab switcher with Dexpot's, and even toggle things like your screensaver with the press of a button. It's a really great app, whether you're trying to Mac-ify your Windows desktop or not.
Advertisement
Dexpot Adds Aero Peek Virtual Desktops to the Windows 7 Taskbar
Windows only: Virtual desktop application Dexpot was already one of your five favorite virtual…
Read more ReadAdvertisement
Just install it and right-click on its System Tray icon to tweak its many settings. The Spaces-like virtual desktops are its main feature, but you can also find the Exposé-like overview under Dexpot Components > Window Calalogue on the Controls menu. You can even set all the keyboard shortcuts to match the ones you're used to in OS X. Sadly, Win+Right and Win+Left (which are what will correspond to Mac's Ctrl+Right and Ctrl+Left, in this case), are already taken by Aero Snap, so you can't use them for Spaces out of the box. You can either turn off Aero Snap if you don't use it, or change it to something similar like Alt+Right and Alt+Left, This is something you may run into with other shortcuts, too, so just tweak them accordingly.
Disable Windows 7's Aero Snap from the Control Panel
Aero Snap, which lets you maximize windows or set them side by side by dragging them to the screen…
Read more ReadAdvertisement
Quick Look
Sadly, there's nothing quite as great as Mac's Quick Look available for Windows, but there are a few similar features. Windows 7's built-in Quick Look alternative is the preview pane in Windows explorer. Just open up Windows explorer and click the 'show preview pane button' on the right, and you'll get a third pane that will show thumbnails for images and play music files.
Advertisement
Your other option, which is more like Quick Look but still not quite as useful, is the Quick Look clone contained in previously mentionedMaComfort. It won't let you flip through documents, and its image previews are pretty small, but it will suffice for many situations (and it plays music files well). It works exactly like on OS X: MaComfort sits in your system tray, and all you need to do to Quick Look a file is to highlight its icon and hit the spacebar.
Advertisement
MaComfort Brings Mac-Like Quicklook, Spaces, Shortcuts, and More to Windows
Windows: If you frequently switch between Windows and OS X you likely find yourself hitting the…
Read more ReadNote that MaComfort is actually a program designed to bring Mac's best features—like Spaces, Exposé, and Quick Look—to Windows, but I've found that the rest of the program isn't very good. Dig around through it if you want to see what it offers, but I'd recommend turning most of its features off and using the ones I recommend above instead. They're much better.
Advertisement
The Dock
While the Windows 7 taskbar is often lauded as better than the Dock, the Dock does have some nice features, like Stacks. If you want a more Mac-like Dock on your desktop, you'll definitely want to try out previously mentionedRocketDock. RocketDock is pretty similar to OS X's dock in a lot of ways: you can launch applications, view folders, or even minimize windows to it. It's pretty configurable, too, letting you tweak it just how you want. It also has a great plugin infrastructure, which lets you add 'docklets' that give you extra themes and features, like this one that mimics Stacks on OS X. It probably won't replace your Windows taskbar completely, but it'll give you back some of those features you miss from OS X's Dock without bogging down your system.
Advertisement
Five Best Application Docks
Remember the days of digging through folders of shortcuts and menus to launch applications? These…
Read more ReadKeyboard Shortcuts
If you're used to OS X, the first thing you've probably noticed on Windows is that all your keyboard shortcuts have changed. If you've burned them into your muscle memory, it can be pretty hard to change them back again, and even if you aren't used to the ones on OS X, many find them to be faster than Windows' anyways, so you may want to change them. Here are a few ways to get fast, Mac-like shortcuts on Windows.
Advertisement
Putting Ctrl, Alt, and Command in Their Place
Advertisement
The biggest change from Windows to Mac is the position of the Ctrl, Alt, and Command or Windows keys. The best way to switch these is to dig into the Windows registry itself. However, that's a little annoying, so we'll use a portable program calledSharpKeys to do it for us.
Disable and Remap Any Key with SharpKeys
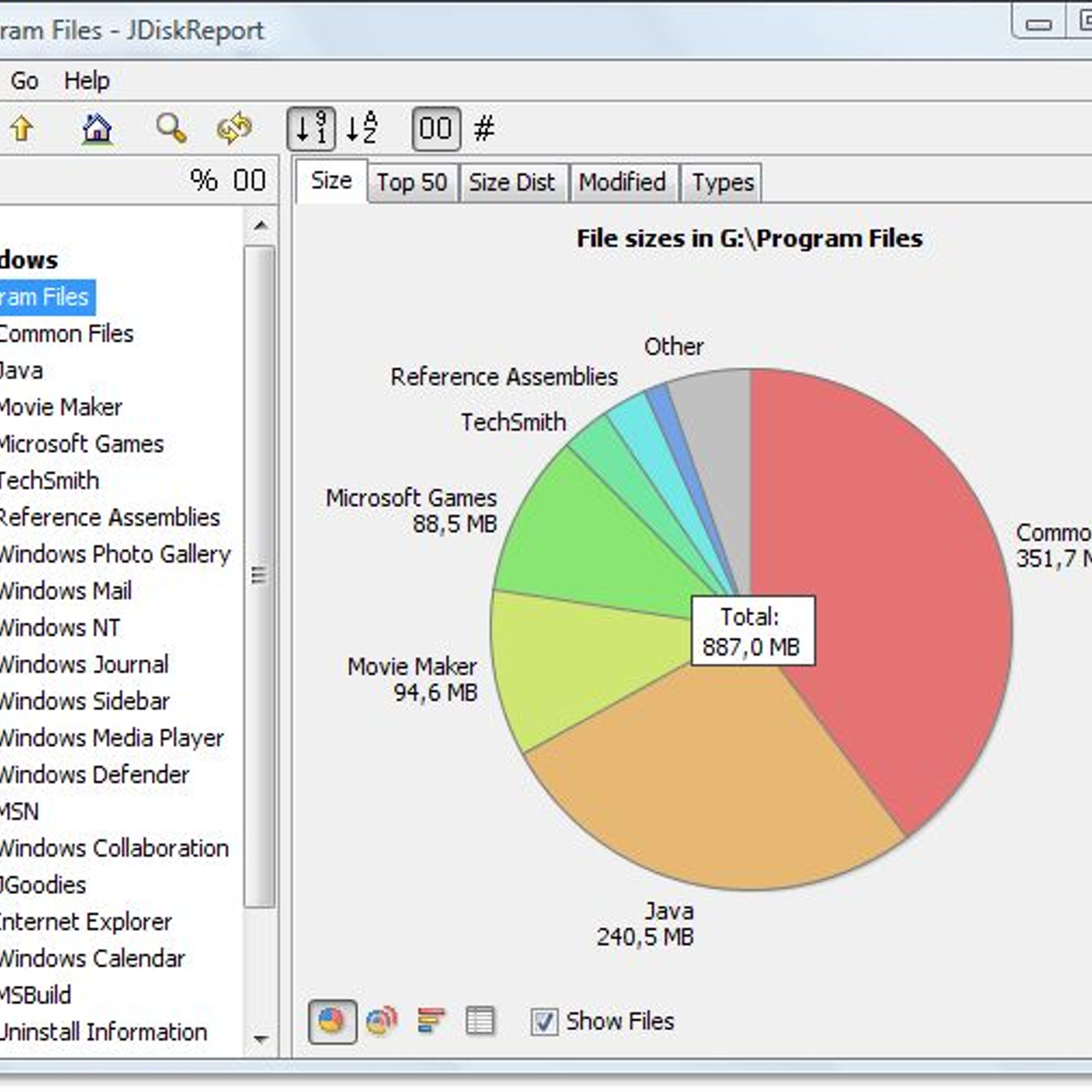
Windows only: Sick of accidentally hitting the Caps Lock key when you never intentionally use it?…
Read more ReadAdvertisement
Just download the zipped version of SharpKeys and run it to configure your keyboard. If you have a Windows-based keyboard, you'll want to map Ctrl to the Alt key, Alt to the Win key, and Win to the Ctrl key to keep things as similar to OS X as possible.
Advertisement
Now that you've remapped all these keys, the terminology for keyboard shortcuts might leave you a bit confused. For the remainder of this article, I'm going to refer to Windows shortcuts as their original keys, not their remapped version. So, Ctrl+C will still be referred to as Ctrl+C, not Alt+C, which is what it will look like if you watch your hands. Furthermore, remember that Ctrl usually does what Command does on a Mac, for the purposes of these instructions. Photo by Declan Jewell.
Changing Unfamiliar Shortcuts with AutoHotkey
Now, many of your keyboard shortcuts—like Ctrl+C for copy or Ctrl+T to open a new browser tab—should feel more like what you're used to. However, there are others that won't. On Windows, Alt+Tab opens the application switcher instead of Ctrl+Tab, so your muscle memory will be off. To fix this, you'll need the ever-useful and insanely powerful AutoHotkey. We won't go into too much detail on how to use it here, but you can really dig into the program using our original guide.
Advertisement
Turn Any Action Into a Keyboard Shortcut: A Beginner's Guide to AutoHotkey
We waste a ton of time every day clicking through menus and typing repetitive text. AutoHotkey is a …
Read more ReadA great example is Alt+Tab, since the window switcher function is built-in to AutoHotkey. To change Windows' Alt+Tab shortcut to Ctrl+Tab, just create a new AutoHotkey script. Once you have AutoHotkey installed, you can do this by right-clicking anywhere and going to New > AutoHotkey Script. Enter in the following text:
Drag that script to your Windows Startup folder, and it will run every time your computer boots. From then on, Cmd+Tab should act like it does in OS X. For more info on how to set up AutoHotkey shortcuts, check out the AutoHotkey documentation.
Advertisement
Keep in mind, also, that you can customize a lot of shorcuts from within the app they correspond to. So, for example, if you're used to Cmd+Shift+4 for taking screenshots, you can just head into the preferences of a screenshot program like Lightscreen to change the 'take screenshot' shortcut to Ctrl+Shift+4.
For more ideas, check out this table of keyboard shortcuts on Wikipedia. It will show you both the Mac OS and Windows version of any given shortcut, so you can remap them to match each other. Again, remember that Command on Mac will be Control on Windows if you've remapped your keys as I describe above, since Windows technically has no Command key. Sadly, not every keyboard shortcut will map exactly the same way—make sure Windows isn't already using a specific key combination for something before you go and map it.
Advertisement
Multitouch Gestures
Most laptops have multitouch-capable trackpads, but not all of them have the great multitouch gestures that Mac OS X has baked in. If you need to get your two-finger scrolling fix, there are a few things you can do.

Advertisement
If all you want is two-finger scrolling and a few tap gestures (likely the most used gesture in OS X), you can grab TwoFingerScroll, a small utility that sits in your system tray and turns on two-finger scrolling for your trackpad. It's pretty configurable, too, so you can tweak exactly how fast and smooth you scroll. You can also assign certain actions to two- and three-finger taps, which is nice. If you want the full treatment—such as three-finger gestures and more—check out our full how-to on setting up multitouch gestures in Windows.
Advertisement
Get Mac-Like Scrolling and Gestures on a Windows Laptop
Once you've used the hand-helping, time-saving, two-finger scrolling and three-finger gestures …
Read more ReadUnfocused Scrolling
It's a small annoyance, but one of the biggest problems I had with Windows was that you can only scroll up and down with the scroll wheel on the window that's in focus. In OS X, you can scroll in whatever window your cursor is hovering over, even if it isn't the front window. A great little utility called KatMouse fixes this problem beautifully. Just install it, let it run at startup, and scrolling will work everywhere.
Advertisement
A *nix Command Line
Advertisement
One of Windows' biggest weaknesses—especially for people who like to do a little developing—is its command prompt, and if you're used to the Terminal on OS X, it's even worse. If you need to do any command line work, you'll definitely want to pick up Cygwin for Windows and learn how to use it. It will give you a much more powerful Unix-style command line, which is great for digging down into files and performing operations you can't from the graphical interface.
Geek to Live: Introduction to Cygwin, Part I
Introduction to who? If that's what you thought when you saw the title of this article, then…
Read more ReadAdvertisement
You'll never be able to get Windows working exactly like OS X, but you probably wouldn't want to. With just a few simple tools and tweaks, you can get the best of both worlds on your Windows machine, and (for the most part) without having to re-learn any of your favorite shortcuts. Got any of your own favorite features we skipped over? Let us know how you brought them over to Windows in the comments.
Advertisement
More on Making Windows and Mac Play Nice
Advertisement
A Guide for Switching to a Mac
Hack Attack: A guide for switching to a Mac
by Adam Pash
Read more ReadAdvertisement
If you switched to a Mac from a PC, you've probably noticed that there are a lot of differences between the two. What follows is a round-up of everything that stuck out to me when I made the move to my first Mac. More »
Advertisement
The Complete Guide to Mac/Windows Interoperability
The Complete Guide to Mac/Windows Interoperability
You've got a household full of PC's and you've stopped yourself from getting a Mac…
Is There A Program Like Treesize For Mac Reddit Nfl
Read more ReadAdvertisement
Today, Mac OS and Windows can work together in harmony on the same home network, sharing files and printers, mounting one another's drives and using the same equipment, like wireless routers and USB drives. If you're considering a mixed Mac/PC home or office, here's a primer on how the two systems inter-operate (and the few instances when they don't.) More »
Advertisement
Snow Transformation Pack Makes Your Windows Desktop Look Like Mac OS X
Is There A Program Like Treesize For Mac Reddit 50/50
Windows: If you like the look and feel of Mac OS X but prefer to stick with Windows (whether it be for gaming, or because you just don't like Apple), freeware Snow Transformation Pack will make Windows look like OS X. More »
Is There A Program Like Treesize For Mac Reddit
Advertisement