Change Program Default For File Types Mac Not Working
Exclude files in the Windows folder: When you choose this option, any files in the Windows folder and its subfolders will not be inventoried. Choose OK to close the Inventoried File Properties dialog box. Add all the files that you want to inventory, and then choose OK to close the Configure Client Setting dialog box.
- Each file type has a default application that is associated with it. This means that when you double-click a file from the Finder it will open a specific application, for example on a fresh Mac OS X installation, all image files (png, jpg, gif, pdf, etc) will default to opening in Preview, and all text documents (txt, rtf, etc) will open in TextEdit.
- If you work with a certain file type a lot and want a better icon than the default, these two programs are the best options. That’s about it. If you have any questions or problems updating the icon for a file type, let us know in the comments.
When you choose a file, your Mac tends to open it with a default program, even if you have multiple programs that are designed to work with that type of file. The odds are that your HTML files will open in Safari, your text documents will open in Pages (or if you don’t have Pages installed, it will open in Text Edit) and your pictures will open with Preview. For most of us, that is a good thing, but it may not be for you. Maybe you want to edit your photos with a more advanced tool, instead of just viewing them. That means have to open each photo in the program before you can begin your work. Not exactly what anyone would call a convenient setup.
If you want to fix that, you are going to have to change your default programs. Don’t worry. That may sound really complicated at first, but with Leopard, or Snow Leopard, it is really quite simple. Just follow these steps and you will be up and changing your file associations in no time.
Let’s continue on with your example from above, and figure out how to make your images open in Photoshop instead of in Preview. This process will work for a variety of different programs and file types.
Step One: Find the File (or Files) You Wish to Change
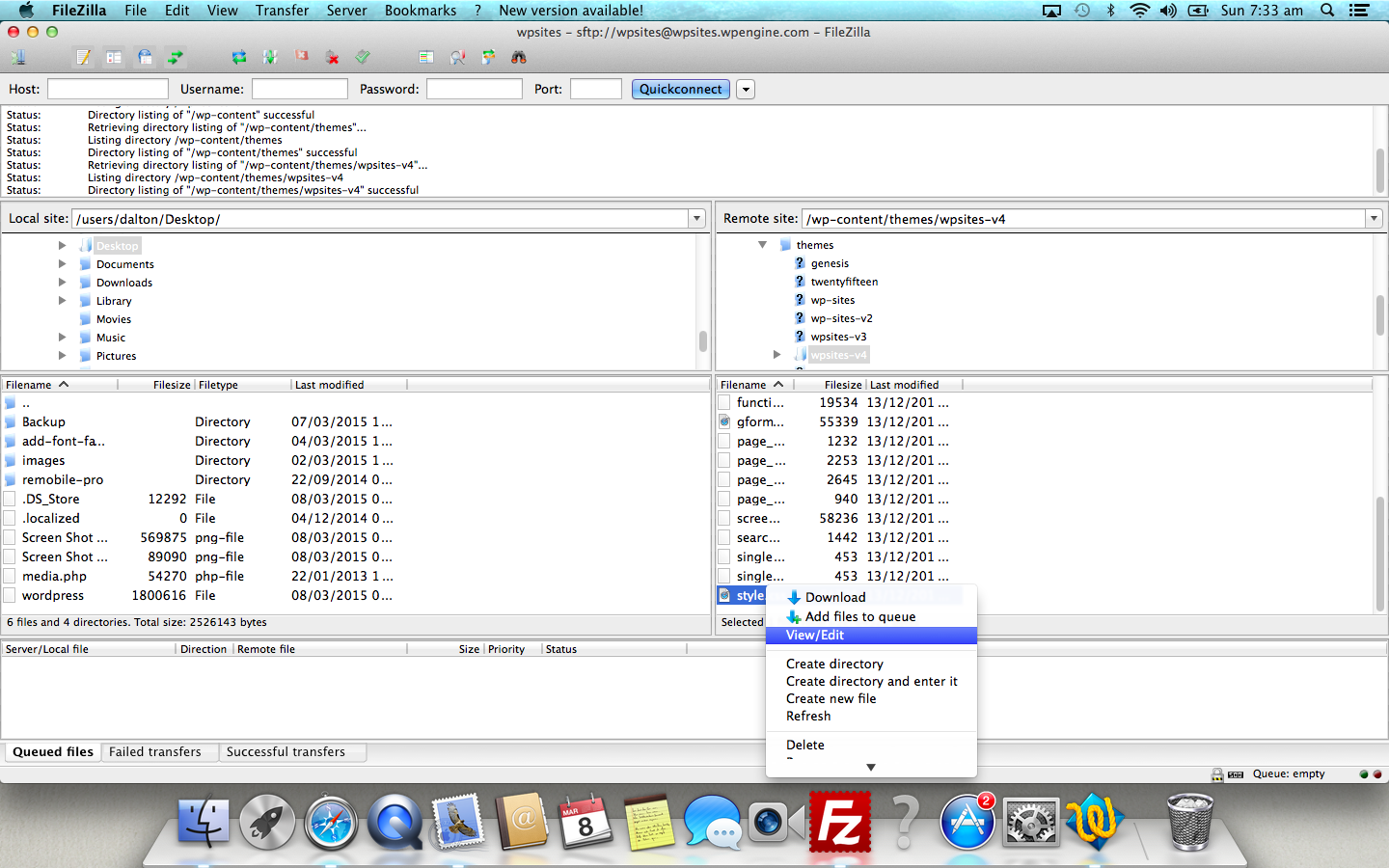
Open the spotlight window by clicking on the magnifying glass icon on the top right hand side of your Mac desktop. Type in the name of the file that you want to find. If you are not sure of the exact name, type in only a few characters of the title. When spotlight displays your results, select the file from the list. This will automatically open the folder or file in Finder where your target item is. If you wish to change a single image, you may have to back out to the folder it is stored in. Alternatively, if you know where the file is stored, simply navigate to that location.
Step Two: Getting The File Info and Making The Change
Once you have located the file, you can single click on it to highlight it. Once the image is highlighted, go to the menu bar at the top and choose “File -> Get Info”. This will bring up the information bar for this file. Here, you will see a variety of options for your image. Click on the arrow next to the worlds “Open With.”
This will expand your file associations options for this file, but it will also give you access to change the extensions for all files of this type. Here, you will see a drop down box. It will show the name and icon of the current program that you use by default. In most cases for an image, you will see the word “Preview” written there. If you want to use Photoshop, and you have it installed, all you have to do is choose that from the drop down menu.
Changing All The Files
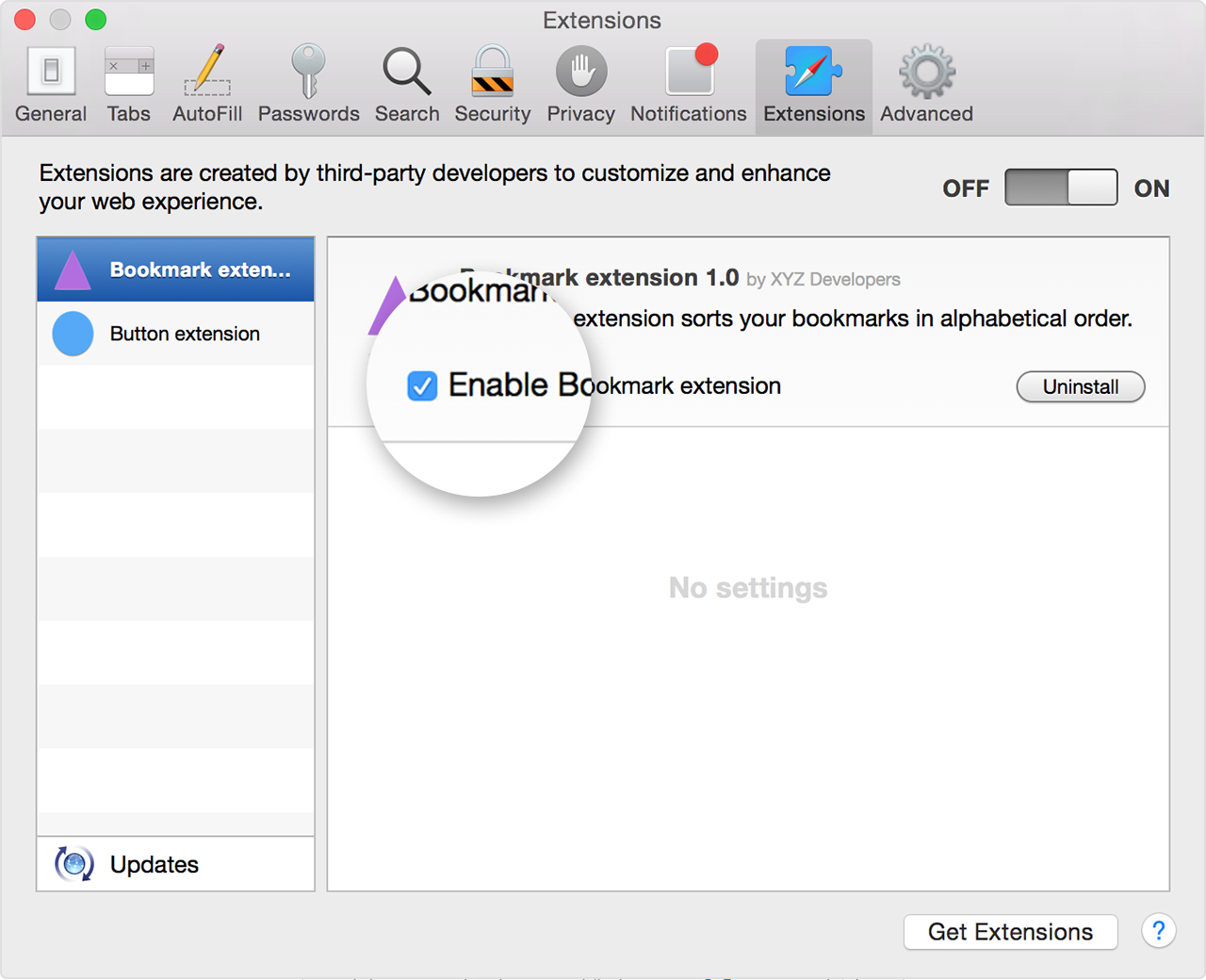
Lets say you want to change all of the file associations. Well, all that you have to do is follow all of the same steps as above, but after you change the drop down box, click on the button that says “Change all”. This will change the association for every file of this type.
What Is A File Types
That’s it.