How To Set Defaults For Program Files Mac
The easiest way to change the default launching program for a file type is to right-click on the file, click on Open With and click on Choose Program. Now choose the program that you want to use to open files of this type.
You have hundreds of different types of files on your PC, and probably multiple programs that can open each one. Windows makes it easy for you to open up these files by setting up default programs for each file type -- images files, for example, will open by default in the Windows 10 Photos app.
But what if you're not a fan of Windows 10's default programs, or you install a program that automatically sets itself to be a default program and you want to switch it back? You'll need to go into the Settings menu to change the default programs and apps for different file types and protocols.
1. To change the default programs for files and protocols, you'll need to open the Settings menu and go to System > Default apps.
2. Here, you can change the programs you want to use for your calendar, email, maps, music player, photo viewer, video player and Web browser. Just click the current default app to see a pop-up menu with other possible apps you can use, or a link to the Windows Store. If you don't see the app you want to use (and it's not an app from the Windows Store), you'll need to go into the Control Panel to set that program as the default. For more information on how to do this, skip to step 5.
3. To set defaults for individual file types (e.g. instead of using one program to open all photo files, you want to use different programs to open JPEGs and PNGs), click Choose default apps by file type. Find the file type you want to change the default app for, click the current default app, and choose the app you want to use from the pop-up menu.
4. To set defaults for individual protocols (e.g. you want to set up your PC so that Gmail opens when you click an email address on a Web page), click Choose default apps by protocol. Find the protocol you want to change the default app for, click the current default app, and choose the app you want to use from the pop-up menu.
5. If you didn't see the app you wanted to use in the Settings menu, or if you'd like to set certain apps to be the default programs for all the protocols and files they can open, you will need to go into the Control Panel. Click Set defaults by app to open the Set Default Programs Control Panel window. Find the program you want to use and click it to select it. Once the program is selected, click Set this program as default to set the program as the default program for all file types and protocols it's capable of opening, or click Choose defaults for this program to pick out individual file types and protocols from the list.
Editor's note: This How To article was originally published on July 14, 2015, and was updated on February 11, 2016.
If a program isn’t working right, just reinstalling it won’t necessarily fix it. You may need to reset the program to its default settings, and some programs don’t offer an easy way to do this.
You can erase any program’s settings from your computer if you just know where they are. We’ll show you the most common places programs store their settings and demonstrate how to track down any program’s settings.
The Easy Way
You’ll ideally be able to reset a program’s settings by uninstalling it and checking the “Delete preferences” or “Delete settings” box in the uninstaller. This option is usually unchecked by default. Reinstall the program after uninstalling it.
Not every program has this option in its uninstaller. if the program doesn’t have this option, you’ll have to hunt down its settings elsewhere.
Use a Reset Option
RELATED:How to Reset Your Web Browser To Its Default Settings
Some programs have a built-in Reset option. For example, Firefox can reset itself to its default settings so you don’t have to mess with your Firefox profiles folders. Access this option in Firefox by clicking the menu button, clicking the question-mark-shaped Help button, selecting Troubleshooting Information, and clicking Reset Firefox. Chrome, Internet Explorer, and some other programs have similar options.
Locate and Delete the Program’s Settings
Before you delete anything by hand, be extra careful. If you delete the wrong folder or registry key, you could erase a different program’s settings or cause problems with your system configuration. Here’s where most programs store their settings:
Your user account’s AppData folder: You can access this folder by plugging C:UsersNAMEAppData into File Explorer or Windows Explorer’s address bar and pressing Enter. This folder is hidden by default. Most applications should store their settings in AppDataRoaming, but many store settings in the AppDataLocal folder.
RELATED:Learning to Use the Registry Editor Like a Pro
The Windows registry: You can open the Registry Editor by pressing Windows Key + R, typing regedit in the Run dialog, and pressing Enter. You’ll generally find a program’s settings under HKEY_CURRENT_USERSoftware or HKEY_LOCAL_MACHINESoftware. Delete a program’s settings by locating its key (folder), right-clicking it, and deleting it.
Be very careful when doing this — delete the wrong registry key and your Windows system may become seriously damaged. For example, if you’re trying to wipe out Mumble’s settings, feel free to delete the HKEY_CURRENT_USERSoftwareMumble key. But don’t delete the HKEY_CURRENT_USERSoftwareMicrosoft key or you could cause very serious problems.
The ProgramData folder: This folder is located at C:ProgramData — plug C:ProgramData into your file manager’s address bar and press Enter to access it. Delete the folders for a program and it should wipe its settings. Windows forces old programs to store their settings here if they try to write them to their Program Files folders. Modern Windows programs shouldn’t store their settings under their folder in Program Files.
Applications may store their settings elsewhere, too. For example, many games store their settings and saved games in folders under your Documents folder. A handful of applications store their settings in your main user folder at C:UsersNAME.
Some programs may store settings in several different places — for example, in both the AppDataRoaming folder and in the registry.

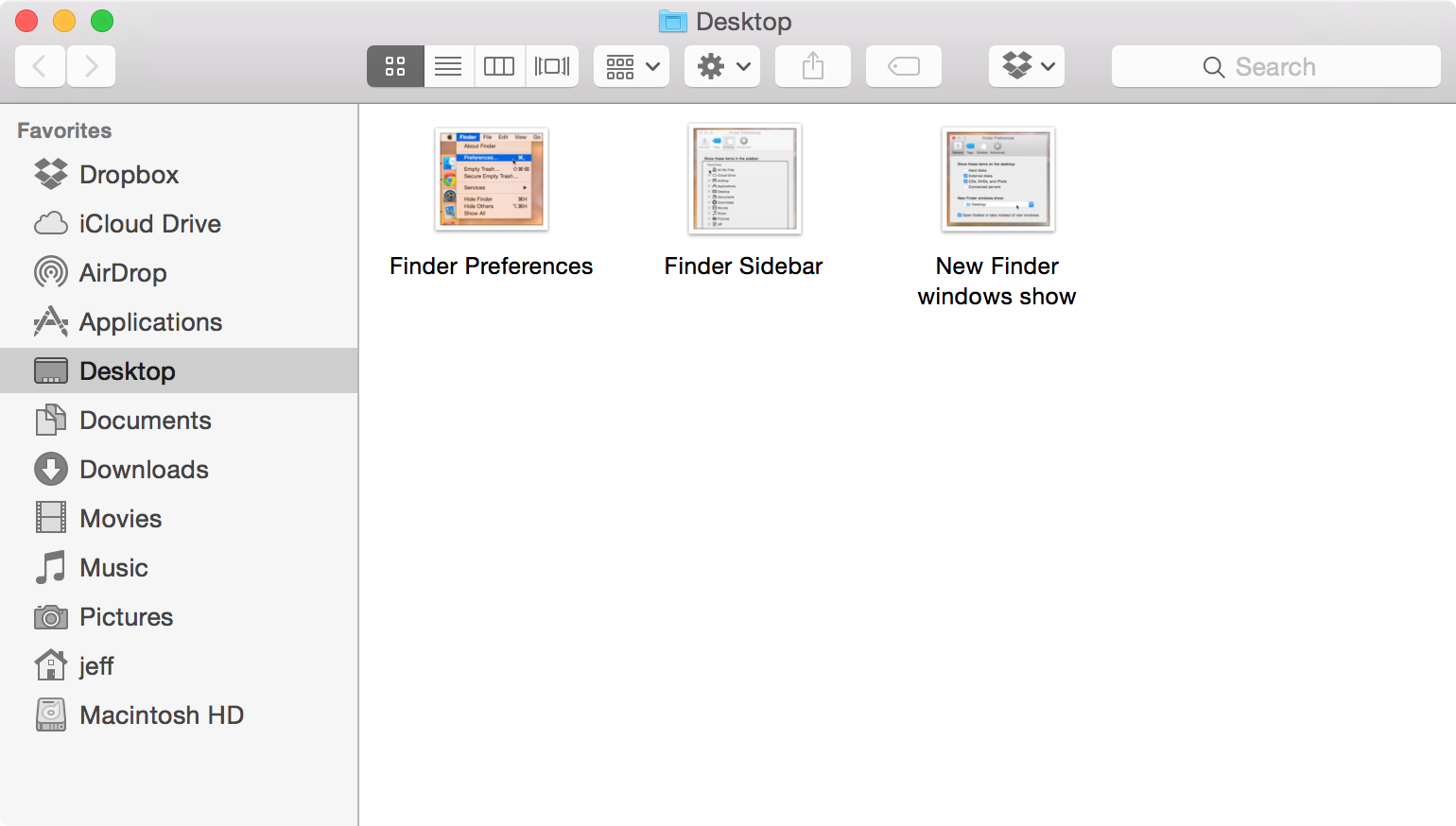
Inspect the Program With Process Monitor
RELATED:Understanding Process Monitor
Process Monitor can show you where a program stores its settings. We’ve covered using Process Monitor to examine exactly what a program is doing.
Run Process Monitor, and then open the application you want to reset. Process Monitor will log exactly what files and registry keys the program examines — this will tell you where it’s storing its settings. You can then use Process Monitor to see exactly what files and settings the program is using. Click the Filter menu and select Filter. Create an “Image Path” folder and select the program’s path in the drop-down box.
You’ll see only the events associated with that particular program. Scroll through the list and look for where the program stores its settings. Here, we can see WinDirStat reads its settings from the HKEY_CURRENT_USERSoftwareSeifertWinDirStat registry key.
Close the program, delete the appropriate registry keys and files, and it should be reset to its default settings. You may also have to reinstall the program after doing this — it depends on the program. Some programs can recover from having their registry keys wiped out and will happily start with the default settings, while some programs will complain because they need the installer to create their registry keys for them.
Reinstalling Windows or refreshing your PC will also erase all settings for your installed applications, but that’s a more extreme option!
Image Credit: Till Westermayer on Flickr
Mac Choose Default Program
READ NEXTMac Os Default Program
- › How to Stream UFC 242 Khabib vs. Poirier Live Online
- › Free Download: Microsoft’s PowerToys for Windows 10
- › How to Overclock Your Computer’s RAM
- › What’s New in Chrome 77, Arriving September 10
- › How to Use Pipes on Linux