How Do I Find Out If A Program For A Pc Will Run On A Mac
- How Do I Find Out If A Program For A Pc Will Run On A Macbook Pro
- How Do I Find Out If A Program For A Pc Will Run On A Macbook Air
- How Do I Find Out If A Program For A Pc Will Run On A Mac
- Best Video Program For A Pc
For an even more exhaustive list, check out 156 Useful Run Commands. Using Run as a Command Prompt. One of the strengths of the Run command is its ability to do almost everything the command line can do.
It seems no matter how sophisticated our computers get, we still have to deal with unresponsive or frozen programs.
Last week’s article was about how to do this on a MAC. Today we’re going to look at how to do it in Windows.
Click here to read the MAC version of this article.
Unfortunately, this does not usually work as well on a Windows computer as it does on a MAC. Windows computers generally have more instances of programs freezing up. They also have many more instances of the entire computer freezing up.
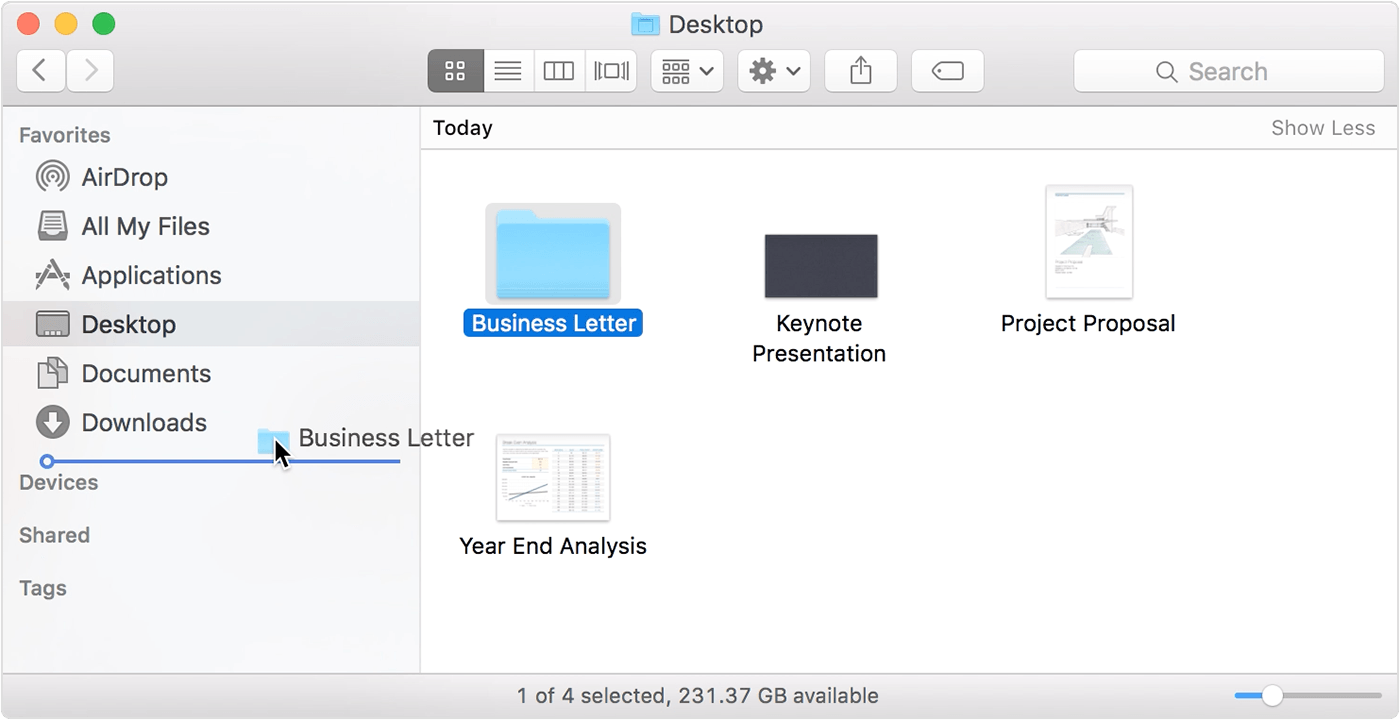
That being said however, it still works quite often and can save you a lot of time. It usually only takes a few moments to stop a program. It can take many minutes to start Windows back up though.
It’s also not good for your computer to be shut down in the middle of running something. This can leave files in an open state instead of being closed in an orderly manner. It can also cause information to be lost and your Windows installation to degrade over time.
Always try to shut down a non-responsive or frozen program before hitting the power button and shutting the computer down.
Another thing to keep in mind is that this process of stopping a program can sometimes take a long time. I’ve seen it take 10 to 20 minutes before. I’ve also had seemingly stuck programs take that long to respond.
What that means is sometimes we need to be very patient. Let’s say you have Microsoft Word open. You’ve been working on a very important 200 page document. You click on print and then try to change the printer settings.
Suddenly everything stops and nothing inside Word will work. This is the time to ask yourself a few questions. Have you saved the file recently (you should save important files frequently!)
How important is this document? How much time do you have to deal with this problem? The answer to these questions will determine how you will deal with the problem.
Let me explain. When a program freezes up, often times it is not permanently frozen. As I said earlier, sometimes it can take as long as 20 minutes to respond. If what you’re doing is really important, it’s best to let Windows figure out the problem.
Once the problem is figured out and the program responds again, don’t continue working. Close the program if you can and then shut down the computer using the shutdown command in Windows. When it restarts, the problem will usually be fixed.
Just as Windows installations degrade over time, Windows sessions do too. Shutting it down occasionally resets everything and will usually drastically improve your computing experience.
If the program will not quit no matter how long you wait, then you need to try and force it to quit. The simplest way to do this is to right click on the program in the task bar and then click Close (Windows XP and Vista) or Close Window (Windows 7). See the screen shot below.
Again, give the program a chance to close before moving on to the next step or shutting down the computer.
The other way to shut down a program is by using the Task Manager. To start the Task Manager in Windows XP, press CTRL, ALT, and Delete at the same time. Only do this once. It may take a while to respond. If you do it twice, when the computer does respond, it will shut down completely.
In Windows Vista and 7 pressing these keys will bring up an intermediate screen where you can click on the Task Manager to start it. To skip the intermediate screen, just press CTRL, SHIFT, and ESC.
When the Task Manager starts, go to the Applications tab. Scroll down to the program you want to stop and then click on End Task at the bottom of the window. Give the program adequate time to stop.
If these methods don’t work, you will probably have to restart your computer to fix the problem. If the rest of your computer is working, you might want to try doing something else and seeing if the program eventually stops.
There is one more thing to show you. If a program is frozen and your mouse is too, you may still be able to stop the program. Windows has provided a way to do this just using the keyboard.
Press the Windows Start Key. This has the Windows symbol on it and sometimes the word Start. It’s between CTRL and ALT at the bottom left of your keyboard.
In Windows XP, use the arrow keys to get to the Run command on the right side of the start menu.
When Run is highlighted, press Enter. Type Taskmgr.exe in the box that comes up next. Then tab down to OK and press Enter.
In Windows Vista and 7, just type Taskmgr.exe into the box that comes up after you press the Start (Windows) key.

The rest of this explanation is the same for all three versions of Windows.
When the task manager opens, use your arrow keys to select the Applications tab. Then press the Tab key to go to the list of open programs. Now arrow down to the desired program and press Alt E to end it.
If your mouse or keyboard is locked up during any of this, you will want to restart your computer after you get all open programs closed. To restart using the keyboard (assuming it’s working) press CTRL, ALT, and Delete again, all at once.
So there you have it! Now you know how to correctly stop a stuck program in Windows. If you enjoyed this article or have something you’d like to share on this subject with my readers, please leave a comment. it’s always a pleasure to hear from you!
If you you are enjoying the site, please click the “Like” Button in the “Find us on Facebook” box in the left sidebar. If you’d like to learn more about making your computer work better, check out my free 5-day video e-course called How to Turbo-Charge Your Computer. Just click here, enter your name and email, and you’ll get immediate access. Your computer will love you for it!
Thanks for visiting!
About Robert Seth
Robert Seth is a CPA in the Clark County, Washington area who has been serving individual and small business clients for the last 25 years. His business includes a growing number of remotely serviced customers throughout the United States. He’s also a writer and technology expert. He has a passion for improving the lives of others by helping them simplify the complicated stuff in their lives.
Going over your monthly broadband data usage limit can be a costly lesson. If you're a heavy data user, unless you're lucky enough to be on a plan with near-unrestricted usage, you'll find yourself faced with the threat of additional expenses on top of your monthly charge.
New ways to stream content from the Internet -- from online TV like the BBC's iPlayer to gaming services such as OnLive and Steam -- mean data is an increasingly precious commodity. It will disappear faster than a leaky boat on a lake unless you regularly monitor and control it.
This guide will help you track your data usage on a month-by-month basis on computers and laptops only.
Getting started
We want to get a clear picture of your desktop usage, so if you download lots using mobile devices, either refrain from doing so for a month or switch to your network's 3G connection rather than your home Wi-Fi. If you download demos, games and updates on your games console, jot down the size of the files or updates in megabytes so you can add them to the final tally.
Some ways of tracking usage incurred from all devices in the home involve flashing custom firmware on routers -- a process that can be time-consuming, complicated and risky. Instead, the following method is intended as a quick, simple and efficient means of tracking your monthly data usage.
Tracking data usage on Windows
Installing and checking basic settings:
1. To track your usage on Windows we're going to use a free program called ShaPlus Bandwidth Meter. Download it from here. It's important to remember every computer connected to the Internet in your house will deduct from your monthly data allowance, so you'll need to install the program on each machine.
2. Run the program once it's installed. You'll see this icon --
-- in the system tray at the bottom right of your screen when it's running. Right-click the icon and choose 'Enable IE Flash' and 'Show in MegaBytes (MB)'. The monitor needs to be running all of the time on any computer you want to monitor. To ensure this, right-click on the system tray icon and click Settings.
3. Make sure there's a tick in the box next to 'Run this program on Windows start up'. Go down the screen to where it says 'Month Start day' and in the box enter the day of the month that your broadband data usage resets. This varies depending on your ISP and when you signed up to your service -- give them a ring if you're unsure.
If your ISP allows you to download an unlimited amount of data during a certain period of the day, for example between midnight and 8am, then check the Enable box next to 'Don't track between these times'. If not, or if you're unsure, leave it unchecked. Click OK.
Finding the name of your network interface (Windows 7)
In Settings you'll have seen a list of network interfaces with tick boxes -- all currently checked. We need to find out exactly which interface your computer is using to connect to the Internet before we can pick the one we need.
How Do I Find Out If A Program For A Pc Will Run On A Macbook Pro
You'll either be using a Local Area Connection (where one end of an Ethernet cable is plugged into your computer and the other end into a router), or a wireless connection (no cable from your computer to the router).
1. Click on Start and type Network into the search box under All Programs. The very top icon will say Network. Click it. Click on the words 'Network and Sharing Center'. In the left-hand panel, click 'Change adaptor settings'. Right-click on the icon for the corresponding adaptor that you're using and click Properties.
How Do I Find Out If A Program For A Pc Will Run On A Macbook Air
2. Make a note of the name of the adaptor that's written under 'Connect using' and click OK.
3. Right-click on the ShaPlus icon in the system tray and click Settings. Uncheck all of the boxes for the devices listed next to 'Select the Network Interfaces to monitor'. Now find the name of the interface that you noted down and check the box next to it. Click OK.
Checking your current and monthly usage

1. Double-click on the ShaPlus icon in your system tray. It has a self-explanatory interface, the only two of interest being Today (data downloaded that day), and This Month (data downloaded over the month). Click on the pin icon next to the Close button in its top-right corner to stop it from disappearing.
How Do I Find Out If A Program For A Pc Will Run On A Mac
2. To view your monthly data usage in a grid, right-click on the ShaPlus system tray icon and click 'Monthly Totals...'. You'll then notice the following grid that you can keep checking throughout the month to see the amount of data you've used.
Best Video Program For A Pc
Checking your usage on a Mac
1. To track usage on a Mac, we're going to use the free app SurplusMeter. As the app only monitors data on that particular Mac, you'll have to install it on all of the Macs in your house that you want to monitor. Grab it from here. Note, for it to work properly, you have to copy the app itself to your applications folder before running it rather than mounting it from a volume.
2. Click on the Apple logo in your Mac's menu bar, open System Preferences, click on 'Users & Groups', click on your account and click 'Login Items'. Scroll down and check that SurplusMeterAgent is in the list and that the box to the left of it's checked. This now means you can close SurplusMeter and your data usage will still be monitored in the background.
3. Run SurplusMeter. Under 'Month starts on' enter the day that your monthly data usage is reset. Under 'Download limit' enter what your monthly data limit is. Under 'Connection type' select the option of how your computer connects to the Internet -- AirPort if you're using a wireless method or Ethernet port if a physical cable goes from your Mac to your router.
4. To view your monthly data usage, open SurplusMeter, click on Controls in the menu bar and select View Archive. After the first full month, you will start to see the recorded results of data used.
Adding up the data
It's easier (and more accurate) to use Megabytes when totting up your total amount of usage at the end of the month. If you're using ShaPlus Bandwidth Meter, find the total in 'Monthly Tools'. If you're using SurplusMeter, have a peek in 'View Archive' or next to Total in the main window.
It's also useful to write the data down in grid form like this:
| Device | Megabyte usage |
| PC 1 | 388MB |
| PC 2 | 2,056MB |
| Laptop | 7,654MB |
| iMac | 12,042MB |
| MacBook Pro | 2,045MB |
| Playstation 3 | 4,092MB |
| Total | = 28,277MB |
Feed this figure into the handy Megabyte to Gigabyte converter on this page, and we're left with a total usage of 27.614GB for the month.