Icon For Program On Top Bar Mac Os X
Launching an application on a Windows PC and launching an application on a Mac are surprisingly similar processes. In both cases, you just click or double-click the application's icon. The tricky part is finding where applications are stored on the Mac, and figuring out where the comparable application launchers are kept and how to use them.
Both Windows and the Mac try to simplify the finding and running of applications with a straightforward user interface; the Start menu in Windows and the Dock on the Mac. While the Start menu and the Dock are conceptually similar, there are some important differences.
How You Have Done It for Years
- Can I change the order of non-apple icons on the menu bar of my MacBook? Ask Question. The batch file would run the program I wanted farthest right, wait 10 seconds and run the program I wanted in the next position and so on. Google tasks menu bar app for mac os x. A Utility to Spoof MAC addresses in OS X?
- Although it doesn’t seem like it at first glance, Mac OS X’s menu bar is surprisingly flexible. With that said, screen resolution still limits the number of icons that can fit comfortably before things get a little cramped.
I would like to know how I could add a USB eject button or battery power indicator to my menu bar on Mac OS X. I remember going into my Macintosh hard drive but I can't remember which folder to find it in.
The Start menu, depending on the version of Windows you're using, can have three basic sections. The left-hand pane deals directly with launching applications. Important applications are pinned to the top of the Start menu. Frequently used applications are listed next. At the bottom, there's a link to view All apps installed on your PC in either a hierarchical menu structure or alphabetically. Clicking one of the pinned or frequently used applications, or clicking through the All apps menu lets you quickly launch any application loaded on your PC.
The Start menu also includes a search function that you can use as an application launcher. This function is pumped up in Windows 7 and Windows 10, which both provide a very powerful search service.
The Mac Way
The Mac doesn't have a direct equivalent to the Start menu. Instead, you will find similar functionality in four different locations.
The Dock
The long ribbon of icons at the bottom of the Mac's screen is called the Dock. The Dock is the primary method of launching applications on the Mac. It also shows the status of applications, such as, which programs are currently running. Dock icons can also display application-specific information, such as how many unread email messages you have (Apple Mail), graphs showing memory resource usage (Activity Monitor), or the current date (Calendar).
Just as Microsoft adds a few applications to the Start menu, Apple populates the Dock with a few applications, including Finder, Mail, Safari (the default web browser), Contacts, Calendar, Photos, a few other assorted apps, and System Preferences, which lets you adjust how your Mac works. As you've done with the Windows Start menu, over time you will no doubt add more applications to the Dock.
Pinned Applications
Pinning applications in Windows is one of the ways you can add important or frequently used applications to the Start menu. On the Mac, you can add an application to the Dock by dragging its icon to wherever you want it to appear in the Dock. The surrounding Dock icons will move out of the way to make room. Once an application icon displays in the Dock, you can launch the application by clicking the icon.
Unpinning an application from the Windows Start menu doesn't remove the application from the menu; it only removes it from a preferred location in the menu. The application may or may not move lower in the menu, or disappear from the top-level Start menu, depending on how frequently you use it.
The Mac equivalent of unpinning a program is to drag the application's icon from the Dock onto the Desktop, where it will disappear in a puff of smoke. That doesn't uninstall the app, it just takes it off your Dock. You can also use Dock menus to remove a Dock icon:
Control+click or right-click the icon of the application you wish to remove from the Dock.
From the pop-up menu, select Options > Remove from Dock.

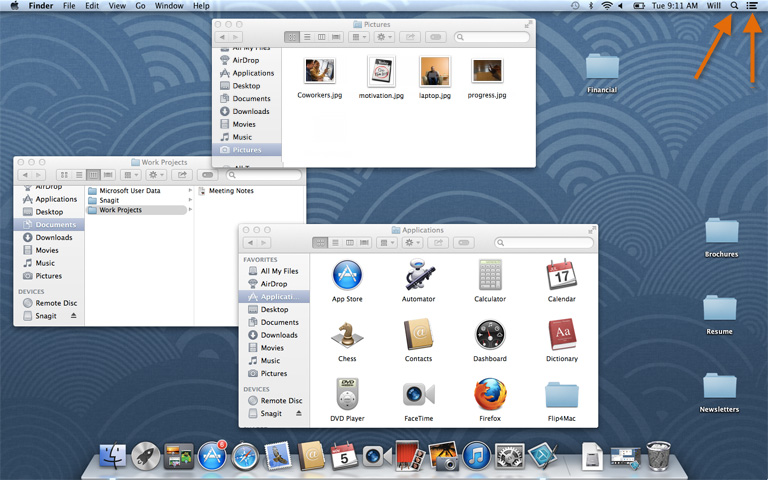
Don't worry, you're not actually deleting the application, you're only removing its icon from the Dock. The application you remove from the Dock remains intact in the Applications folder. You can easily put it back in the Dock if you later decide you want easy access to it.
Organizing the Dock is a simple matter of dragging the application icons around until you're satisfied with the arrangement. Unlike the Start menu, the Dock doesn't have an organization system based on the frequency of use. Where you put an application's icon is where it's going to stay until you remove it or rearrange the Dock.
Top Bar Hives
Frequently Used Applications
The Windows Start menu has a dynamic component that can rearrange the order of applications, promote them to the Start menu's first page, or kick them off the first page. This dynamic movement of programs is the chief reason for needing the ability to pin a program in place.
The Mac's Dock doesn't have a frequently used component. The closest Mac equivalent is the Recent Items list. The Recent Items list resides under the Apple menu and dynamically lists the applications, documents, and servers you have used, opened, or connected to recently. This list is updated every time you launch an application, peruse a document, or connect to a server. It is not a list of frequently used items, but recently used items, a subtle but not unimportant distinction.
To view the Recent Items list, click the Apple menu (the Apple icon in the top left corner of the display), and select Recent Items.
The Recent Items menu will expand to reveal all recently used applications, documents, and servers. Select the item you wish to access from the list.
All Programs
The Windows Start menu includes an All apps menu (All Programs in older versions of Windows) that can display all of the applications installed on your Windows PC in a list.
Launchpad is the closest equivalent on the Mac. Launchpad is based on the popular application launcher used in iOS devices, such as the iPhone and iPad. When you use it, Launchpad replaces the Desktop with an overlay of large icons for each application installed on your Mac. Launchpad can display multiple pages of applications, which you can then drag the application icons around, put them in folders, or otherwise rearrange them however you like. Clicking on one of the application icons will launch the associated program.
You'll find Launchpad located in the Dock, most likely as the second icon from the left. We say 'most likely' because you may have already tinkered with the Dock after reading the above information. Don't worry if you deleted the Launchpad icon from the Dock, you can drag it from the Applications folder and drop it back onto the Dock if you wish to use it as your primary program launcher.
The other method of accessing all programs on a Mac, regardless of the version of OS X or macOS you're using, is to go directly to the Applications folder.
Program Files Directory
Under Windows, programs are generally stored in the Program Files directory in the root of the C: drive. While you can launch applications by looking through the Program Files directory, and then finding and double-clicking the appropriate .exe file, this method has some drawbacks, not the least of which is the tendency of some versions of Windows to try to hide the Program Files directory.
On the Mac, the equivalent location is the Applications folder, also found in the root directory of the Mac's startup drive (loosely equivalent to the Windows C: drive). Unlike the Program Files directory, the Applications folder is a simple place from which to access and launch applications. For the most part, applications on the Mac are self-contained packages that appear to the casual user as a single file. Double-clicking the application file launches the program. This self-contained structure makes it easy to drag a program from the Applications folder to the Dock when you want to have easier access to the application. (It also makes it easy to uninstall an application, but that's another chapter.)
To access the Applications folder, go to the Finder by clicking the Finder icon in the Dock (it's usually the first icon on the left side of the Dock), or by clicking in a blank area of the Desktop. From the Finder's Go menu, select Applications.
A Finder window will open, displaying the contents of the Applications folder.
From here you can scroll through the list of installed applications, launch an application by double-clicking its icon, or drag an application's icon to the Dock for easier future access.
Icons For Program On Top Bar Mac Os X Rearrange
A few paragraphs back we mentioned that one of the functions of the Dock is to show which applications are currently running. If you launch an application that isn't in the Dock, say from the Applications folder or the Recent Items list, the OS will add the application's icon to the Dock. This is only temporary, though, the icon will disappear from the Dock when you quit the application. If you want to keep the application's icon in the Dock, that's easy to do:
While the application is running, control+click or right-click its icon in the Dock.
From the pop-up menu, select Options > Keep in Dock.
Searching for Applications
The Windows Start menu has an exclusive search capability. OS X also lets you search for an application by name and then launch the program. The only real difference is where the search function is located.
In OS X and macOS, this function is handled by Spotlight, a built-in search system that is accessible from multiple locations.
Icons For Program On Top Bar Mac Os X
The easiest way to access Spotlight is to look in the Mac's menu bar — which is the menu strip that runs along the top of your display. You can identify Spotlight by its small magnifying glass icon, at the far right of the menu bar. Click the magnifying glass icon and the Spotlight search field will display. Enter the full or partial name of the target application. Spotlight will display what it finds as you enter the text.
Get Rid Of Icons On Top Bar Mac
Spotlight displays the results of a search in a drop-down list, just below the search box. Search results are organized by type or location. To launch an application, click on its name in the Applications section. The program will start up and its icon will appear in the Dock until you quit the application.