Mac Program For Powerpoint
- Mac Program For Windows
- Mac Program For Burning Cds
- Mac Program For Writing
- Mac Program For Slideshow With Music
Experience the best of Office with the latest versions of Word, Excel, PowerPoint, and more. It doesn’t allow you to create slide-based presentations like Keynote or PowerPoint, but is designed to work in conjunction with presentations that you create in those programs.
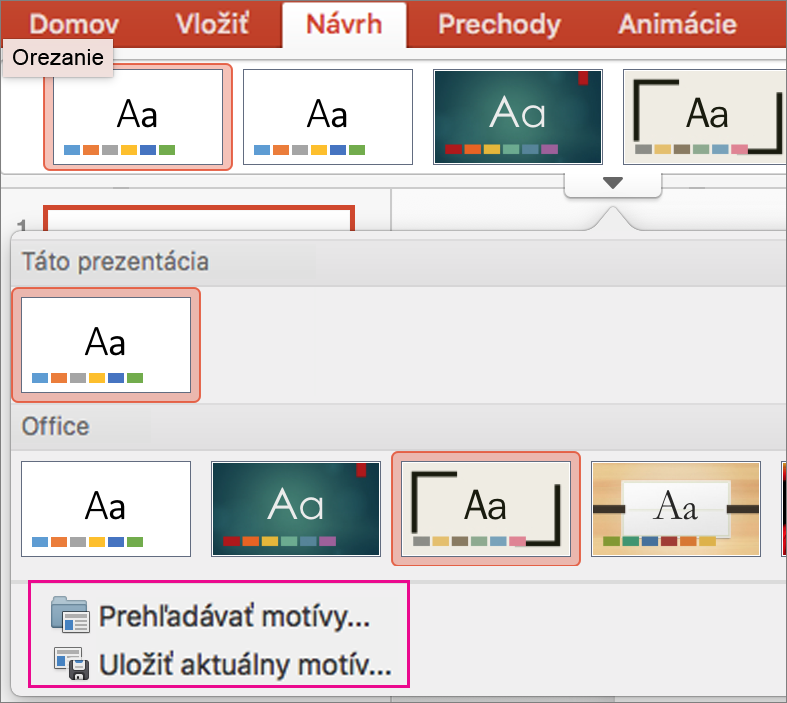
Mac Program For Windows
-->Symptoms
When you try to start PowerPoint for Mac, you may receive the following error message:
Microsoft PowerPoint has encountered a problem and needs to close. We are sorry for the inconvenience.
Cause
This behavior may occur if any one of the following conditions is true:
- PowerPoint preferences are corrupted.
- Programs running in the background are interfering with PowerPoint.
- Application files are corrupted.
- A user account profile is corrupted.
Resolution
To resolve this issue, follow these steps. You may find it helpful to print this article before you continue.
Step 1: Quit all applications and close all windows
On the Apple menu, click Force Quit.
Select an application in the 'Force Quit Applications' window.
Click Force Quit.
Repeat the previous steps until you quit all active applications.
Warning
When an application is force quit, any unsaved changes to open documents are not saved.
When you are finished, click the red button in the upper-left corner of the screen, and then go to 'Step 2.'
Step 2: Remove PowerPoint Preferences
Quit all Microsoft Office for Mac applications.
On the Go menu, click Home.
Open Library.
Note
The Library folder is hidden in MAC OS X Lion. To display this folder, hold down the OPTION key while you click the Go menu.
Open the Preferences folder.
Look for a file that is named com.microsoft.powerpoint.plist. If you locate the file, move it to the desktop. Start PowerPoint, and check whether the problem still occurs. If you cannot locate the file, the application is using the default preferences.
If the problem still occurs, quit PowerPoint, and restore the file to its original location. Then, go to the next step. If the problem seems to be resolved, you can move the com.microsoft.powerpoint.plist file to the trash.
Quit all Microsoft Office for Mac applications.
On the Go menu, click Home.
Open Library.
Note
The Library folder is hidden in MAC OS X Lion. To display this folder, hold down the OPTION key while you click the Go menu.
Open the Preferences folder.
Open the Microsoft folder.
Look for a file that is named com.microsoft.powerpoint.prefs.plist. If you locate the file, move it to the desktop. Start PowerPoint, and check whether the problem still occurs. If you do cannot locate the file, the application is using the default preferences.
If the problem still occurs, quit PowerPoint, and restore the file to its original location. Then, go to the next step. If the problem seems to be resolved, you can move the com.microsoft.powerpoint.prefs.plist file to the trash.
If the problem continues to occur, go to the next step.
Step 3: Perform a clean startup
For information how to 'clean start' your computer, click the following article number to view the article in the Microsoft Knowledge Base:
2398596 How to use a 'clean startup' to determine whether background programs are interfering with Office for Mac
If the problem continues to occur, go to the next step.
Step 4: Create a new user account
Sometimes, a specific user's information may become corrupted, and this may prevent installation, startup, or use of some applications. To determine whether this is the case, you can log on to the computer by using a different or new user account, and then test the application.
If the problem no longer occurs, the cause exists within the user’s home folder. If you think that the user account was responsible, you can continue to troubleshoot by using the new user account.
Note
For help moving your user files to the new account, contact Apple.
If the problem continues to occur, go to the next step.
Step 5: Use the 'Repair Disk Permissions' option
You can use the Repair Disk Permissions option to troubleshoot permissions problems in Mac OS X 10.2 and later versions. If the permissions for your Microsoft software are incorrect, Office for Mac applications may start slowly or perform slowly. To use the Repair Disk Permissions option, follow these steps:
- On the Go menu, click Utilities.
- Start the Disk Utility program.
- Click the primary hard disk drive for your computer.
- Click the First Aid tab.
- Click Repair Disk Permissions.
Note
The Disk Utility program only repairs software that is installed by Apple. This utility also repairs folders, such as the Applications folder. However, this utility does not repair software that is in your home folder.
Step 6: Remove and then reinstall Office
For information about how to manually remove and then reinstall Office, see the following article:
Third-party disclaimer information
The third-party products that this article discusses are manufactured by companies that are independent of Microsoft. Microsoft makes no warranty, implied or otherwise, about the performance or reliability of these products.
The information and the solution in this document represent the current view of Microsoft Corporation on these issues as of the date of publication. This solution is available through Microsoft or through a third-party provider. Microsoft does not specifically recommend any third-party provider or third-party solution that this article might describe. There might also be other third-party providers or third-party solutions that this article does not describe. Because Microsoft must respond to changing market conditions, this information should not be interpreted to be a commitment by Microsoft. Microsoft cannot guarantee or endorse the accuracy of any information or of any solution that is presented by Microsoft or by any mentioned third-party provider.
Finally! At last the day has arrived to give your presentation. PowerPoint for the iPad offers a bunch of ways to give a slide presentation. What’s more, you can draw on slides and do one or two other things to make your presentation livelier.
Display the Slide Show toolbar to end a presentation, draw on slides, and black out the screen. To display it, tap at the top of the screen while you’re giving a presentation. The audience can’t see the Slide Show toolbar.
Starting and ending a presentation
Use one of these techniques to start giving a presentation:
From the first slide: On the Slide Show tab, tap the From Start button.
From a particular slide: Select a slide in the Slides pane (if necessary) and tap the From Current button. This button (a triangle) is located in the upper‐right corner of the screen and on the Slide Show tab.
Use these techniques to end a presentation:
Prematurely in the middle: Display the Slide Show toolbar and tap End Slide Show on this toolbar. To display the Slide Show toolbar, tap at the top of the screen.
After the last slide: Swipe to the left. A notice on the screen says, “End of slide show. Swipe forward to exit.”
Going from slide to slide
Swipe to go from slide to slide:
Swipe rightward to go to the previous slide.
Swipe leftward to go to the next slide.
Putting some pizazz in a presentation
Thanks to the Slide Show toolbar, you can do one or two things during a presentation to make it livelier:
Draw on the screen. Tap the Pen button and drag onscreen to draw on a slide. For example, circle something of importance or draw a check mark to show you’ve finished covering a topic. Tap the Pen button a second time when you finish drawing.
To choose a color for drawing, tap the Pen Settings button and choose a color on the drop‐down menu.
To erase all the lines you drew, tap the Pen Settings button and choose Clear Pen Markings on the drop‐down menu. You can also choose an eraser on the menu and then drag over lines to erase them.
Black out the screen. Tap the Black Out button to make the screen turn black. Black out the screen to get the audience’s undivided attention. To display a slide again, tap the button a second time.
Presenter view for dual monitors
If your presentation is being shown on another display such as a projector, you have the option of using Presenter view to give presentations. In Presenter view, the full‐screen slide appears on one monitor and a special screen for showing your presentation appears on the iPad, as shown in the illustration here. In this screen, speaker notes are easier to read and you tap thumbnail images to go from slide to slide.
Mac Program For Burning Cds
Use one of these techniques to switch to Presenter view:
Mac Program For Writing
On the Slide Show tab, tap the Presenter View button.
On the Slide Show toolbar, tap the Presenter View button (the rightmost button on the toolbar).
Mac Program For Slideshow With Music
To exit Presenter view, tap the Presenter View button in the upper‐right corner of the screen.